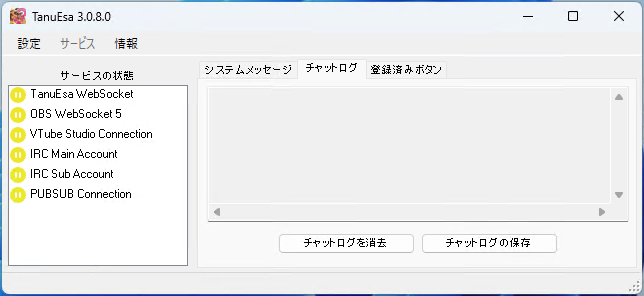
特定のチャンネルポイント報酬時に、たぬえさ3で音声と画像の出し方について紹介します!
イベントの設定
たぬえさ3で何か表示したい時は、先に何をきっかけに表示するかのイベント設定を行っていきます。
0.なければですが、最初に対象のチャンネルポイント報酬をTwitch上で作成しておきましょう。
今回は”画像表示”という名前で設定していきます。

1.対象のチャネポ報酬を作成したらTanuEsaに認識させましょう。
TanuEsaのタブから”サービス”‣”Twitchメインアカウント”‣”チャネポ一覧取得”をクリックするだけです。
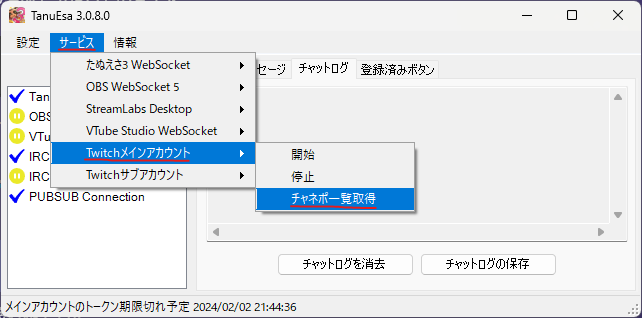
2.次に本格的にチャネポ交換時の設定を行っていきます。
”設定”‣”イベント設定”‣”チャネポ報酬”を順に開いていきます。
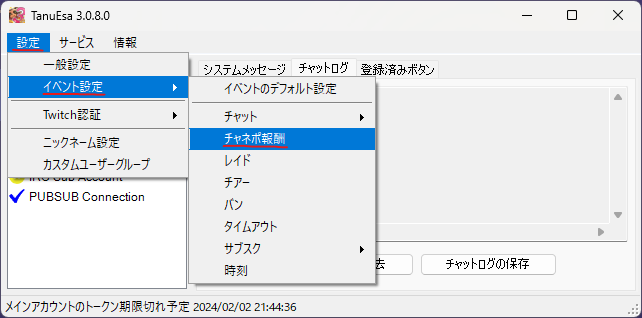
3.イベント設定ウィンドウが表示されたらトリガー一覧の”追加”ボタンを押下してトリガーの設定を行います。
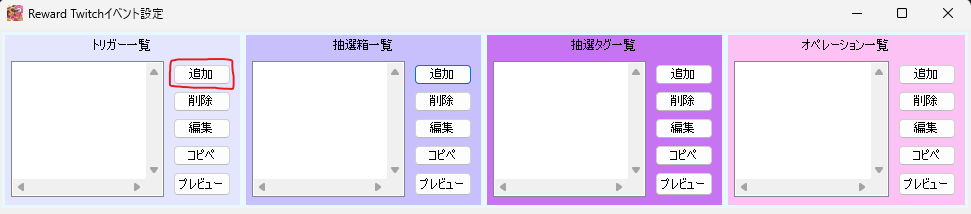
トリガーの設定画面が表示されてきたら以下設定を行っていきます。
赤枠① 設定するトリガーの名前を決めます。今回は対象とするチャネポ報酬の名前にしておきます。
赤枠② 対象のチャネポ報酬を選択します。
赤枠③ ②で選択した後に ”<” をクリック。
赤枠④ ”保存して閉じる”ボタンをクリック。
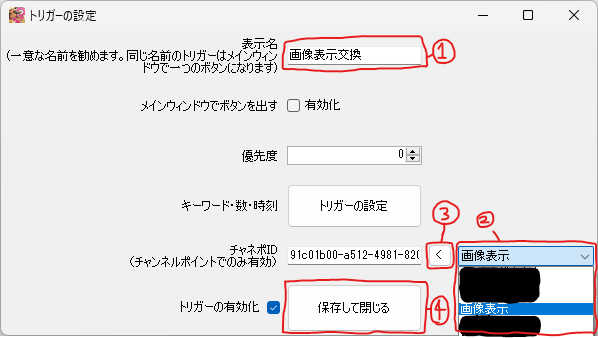
4.トリガーの保存が出来たら赤枠①、②、③、④の順にクリックしていきます。
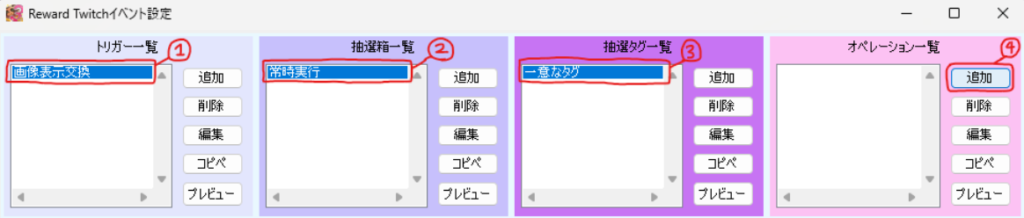
表示されたポップアップに名前を設定したら右の”セット”をクリックし、
どの画像・音声・動画を表示するかのオペレーション設定を行っていきます。
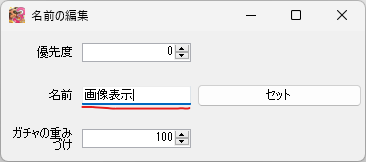
5.オペレーション一覧から追加した項目(赤枠①)をクリックして開きます。
続けて赤枠②のところで”メディア”タブが開かれていることを確認し、
表示・再生させたいファイルを選択して最後に右下の”保存”ボタンをクリックすると設定は完了です。
※”保存してプレビュー”ボタンをクリックするとOBS上で確認ができます。
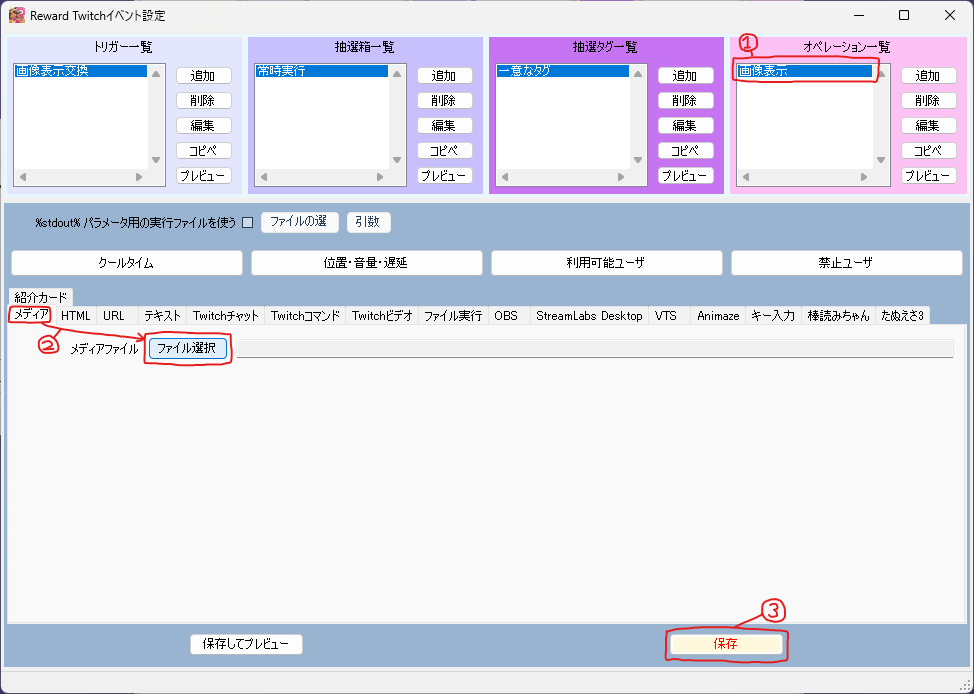
ランダムではなく特定の場所に表示させたい場合
通常の設定だとランダム表示になってしまうため、
特定の場所にしたい場合は以下設定を行っていきます。
1.変更したいオペレーションを選択し、
イベント設定の中央から”位置・音量・遅延”ボタンをクリック

2.表示されたモーダルから”位置設定”ボタンをクリックします。
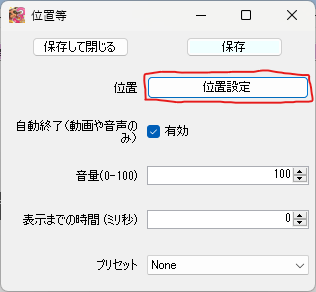
3.位置編集をお好みで設定していきます。
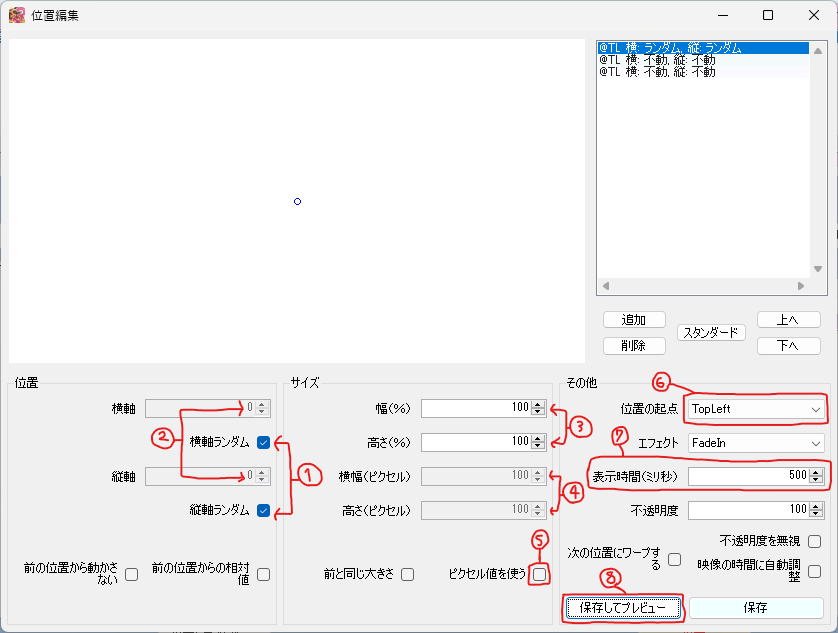
① 横軸ランダム、縦軸ランダムのチェックを外します。
② 表示させる座標を入力していきます。
※左上が0,0 右下が1920,1080 中央が960,540
③ 表示させる画像、動画の大きさを%で設定します。
④ 表示させる画像、動画の大きさをピクセルで設定します。
⑤ ④の設定を有効化したい場合はチェックを付けます。
⑥ 表示する画像、動画の起点を設定します。
※画像を中央にしたい場合、②を960,540・⑥を”MiddleCenter”するとできます。
⑦ エフェクトの時間をミリ秒で設定します。※ゆっくりフェードインする場合は数値を増やします
⑧ 位置と大きさを設定出来たら”保存してプレビュー”ボタンを
クリックしてOBS上で確認しながら調整します。
さいごに
以上です!!設定お疲れ様でした!