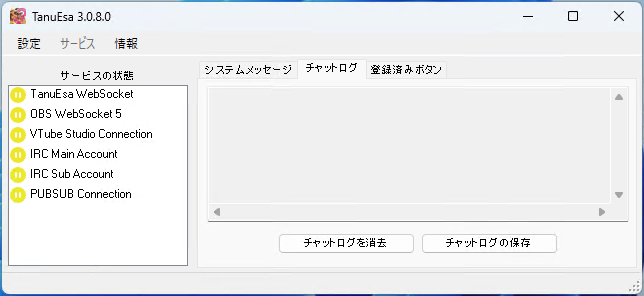
たぬえさ3をTwitchとの連携方法を含めて紹介します!
※導入のみなので実際の各イベント設定は別記事で紹介します。
たぬえさ3とは
Twitchのイベント発生(レイドされた時やチャネポ交換時)をトリガーに画像表示や音声を再生できるソフトです。
特徴
・Twitchの配信中に特定のチャンネルポイント交換すると動画や音声を流せる!
・レイドしてもらった時に相手のクリップを自動で表示できる!
・チャネポ交換ガチャや特定のコメントをされると配信画面に変化が起きるなど、配信をより楽しくしてくれる!
・その他もろもろ出来ること多い!公式でも動画付きで使用例紹介されていますので見てみてください!
注意点
・Youtubeや他の配信プラットフォームのイベントはたぬえさ3で用意されていないため使用できない
※特定の時刻をイベントとすることはできるため、何もできない訳ではない
・ダウンロードが出来なかったり、MOV形式についてや、動画がうまく再生されない事は公式でQ&Aがあるため確認してみるといいかもです
導入方法-たぬえさ3
1.以下のURLをクリックして開いたら中央青色の「”たぬえさ3″をダウンロード」をクリック
2.ダウンロードしたフォルダーは圧縮(zip)されており、
そのままではexeファイルが実行できないので好みの場所で展開しましょう
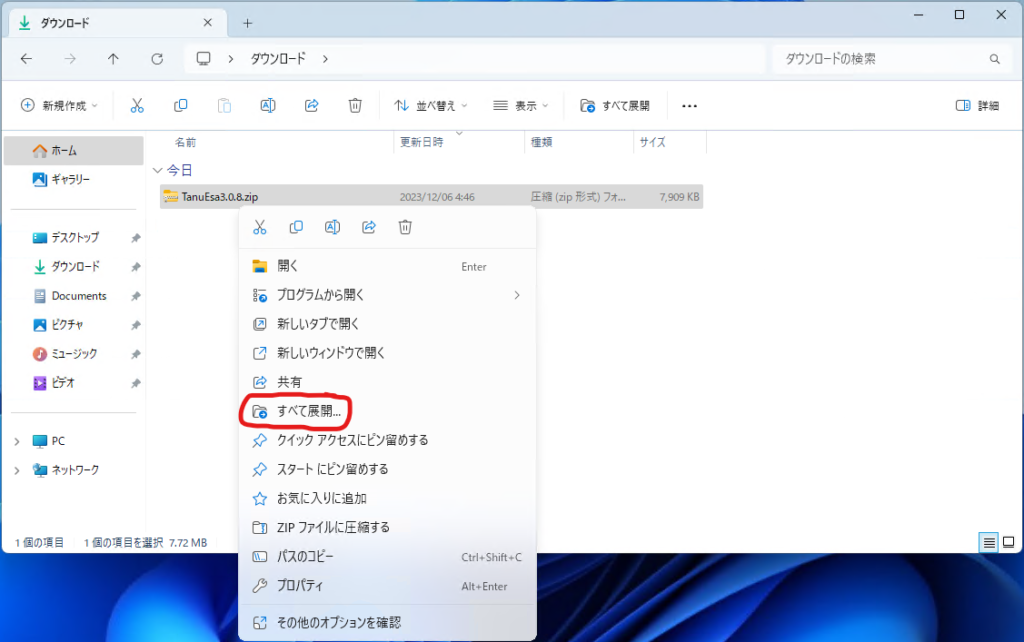
3.展開したフォルダに格納されている”TanuEsa3.exe”を起動します
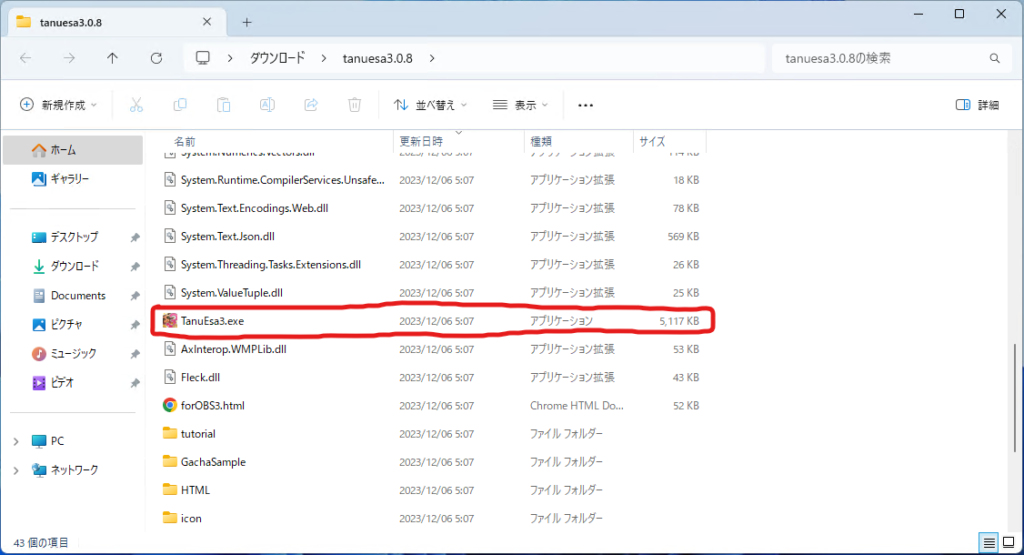
4.起動するとTanuEsa本体と初回起動限定でチュートリアルのウィンドウが表示されます
※チュートリアルを閉じてしまってもTanuEsaの”情報”タブから再表示可能です
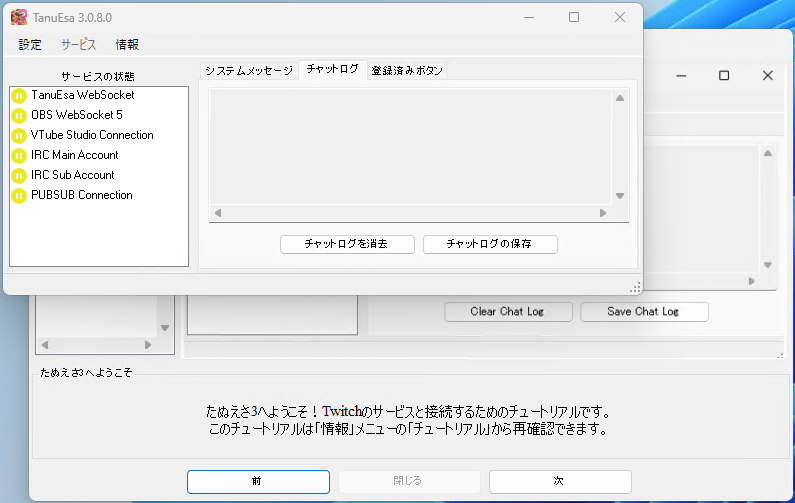
5.以下チュートリアルとほとんど同じ内容ですが、Twitchとの接続方法を説明します
初期の状態ではTwitch認証がグレーアウトされているため、OBSの設定を先に行います
TanuEsa3の設定タブ(赤枠①)をクリックし、一般設定(赤枠②)を続けてクリック
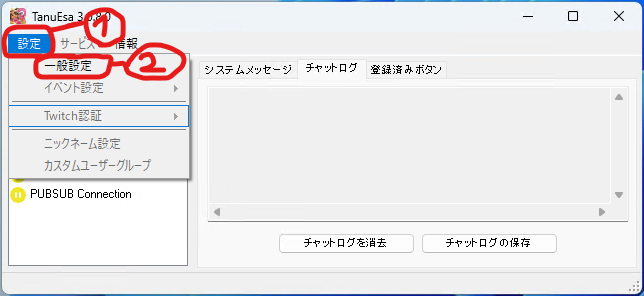
6.一般設定フォームが表示されたら上のOBSタブ(赤枠①)をクリックして
表示される “OBS WebSocket5と接続する” 項目のチェックをします
最後に保存(赤枠③)ボタンをクリックして設定を保存して最後に一般設定フォームを閉じてください
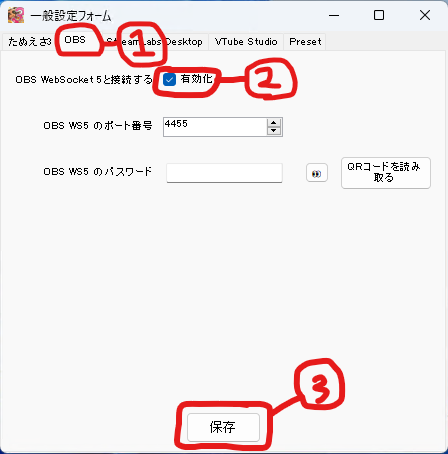
7.すると左の”サービスの状態”欄内のTanuEsa WebSocketのアイコンが変わり✔になりますので確認してください
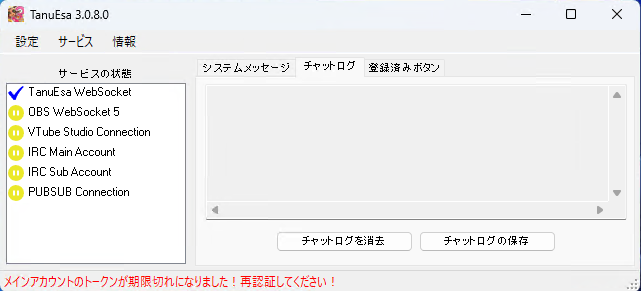
8.この状態でようやくTwitch認証が出来るようになるので設定(赤枠①)タブをクリックして
Twitch認証からメインアカウントの認証(赤枠②)をクリックしてTwitchの認証ウィンドウを開きます
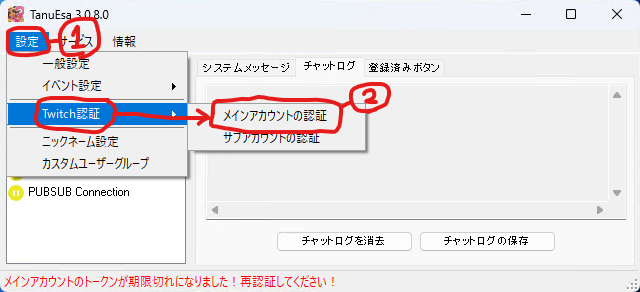
9.Twitchの認証ウィンドウが表示されたら
”普段使っているブラウザでたぬえさ3と連携させたいアカウントでログイン“
してあることを確認して赤枠の自動認証ボタンをクリックします
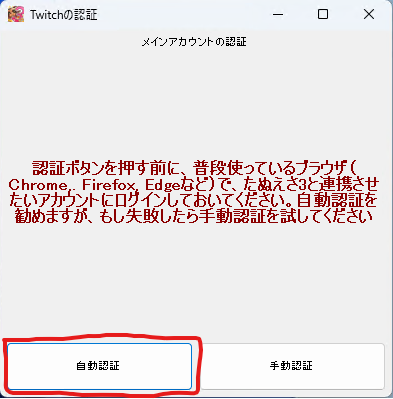
この時、”Windowsセキュリティ”ウィンドウが表示されたら赤枠の”許可”をクリックしてください
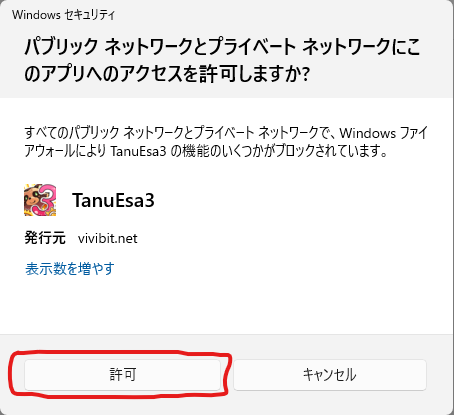
10ー1.場合によってブラウザがTwitchの許可するかの画面が表示されるので
下にスクロールをして許可(赤枠①)ボタンをクリックします ※表示されなかったら飛ばしてください
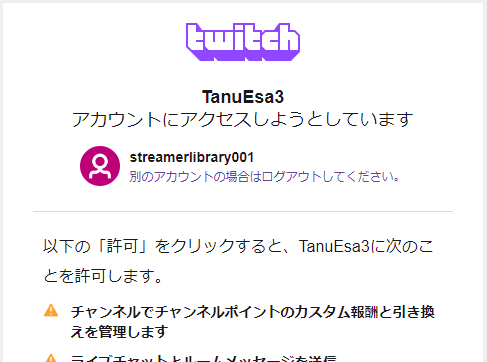
≀
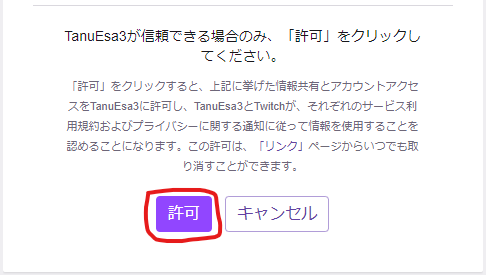
10ー2.しばらくすると下記文言が表示されるためウィンドウは閉じちゃってください
また、認証成功のポップアップが表示されるので赤枠の”OK”をクリックして閉じてください
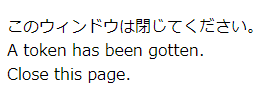
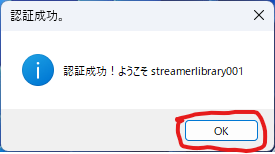
11.これにて、たぬえさ3とTwitch認証が完了となります。
TanuEsa3のサービスの状態欄のIRC MainAccount、PUBSUB Connectionのアイコンが✔になり、
画面下部の赤字が消えてTwitch認証トークン期限切れ予定時刻を表示してくれるので確認してください
※トークンが切れたら8.~10.と同じ手順でTwitch認証をしなおしてください
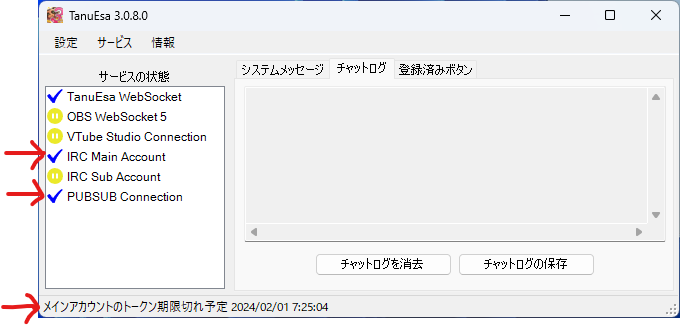
たぬえさ3をOBSに表示させる方法
12.まずはOBSのソースの+(赤枠①)をクリックして続けてブラウザ(赤枠②)をクリックします
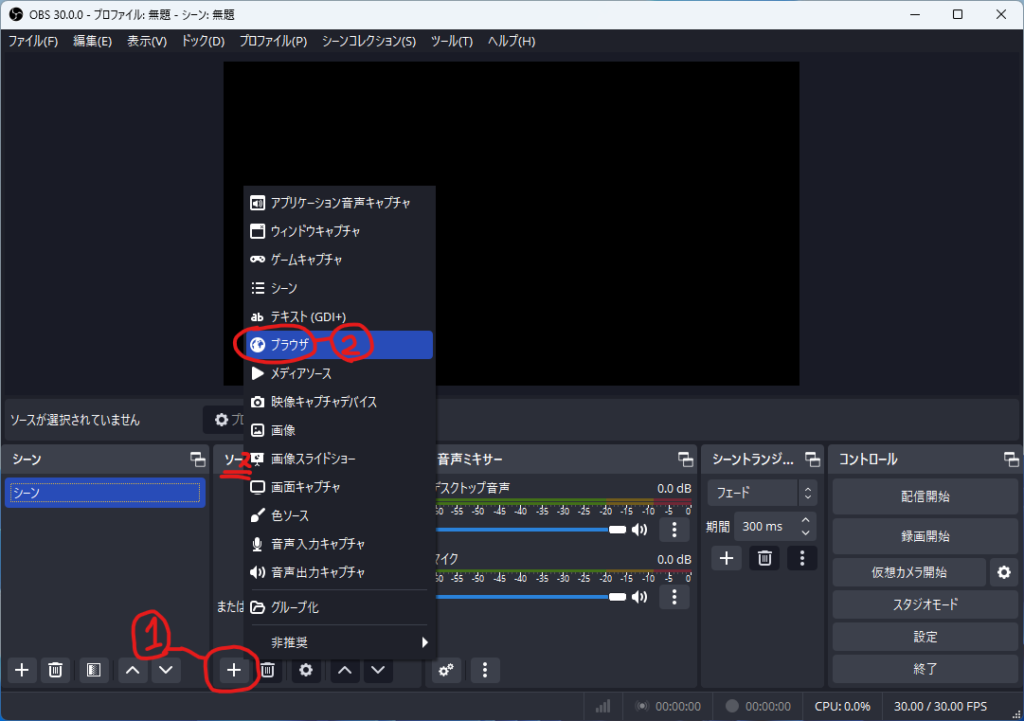
13.ソースを作成/選択ウィンドウが表示されたら、分かりやすい名前(TanuEsa3,たぬえさ等)を入力し
OK(赤枠)ボタンをクリックしてOBSにブラウザソースを新規作成します
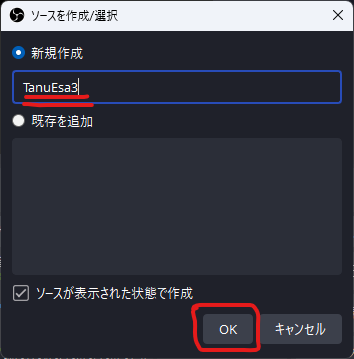
14.すると新規作成したブラウザソースのプロパティ画面が表示されるので以下設定していきます
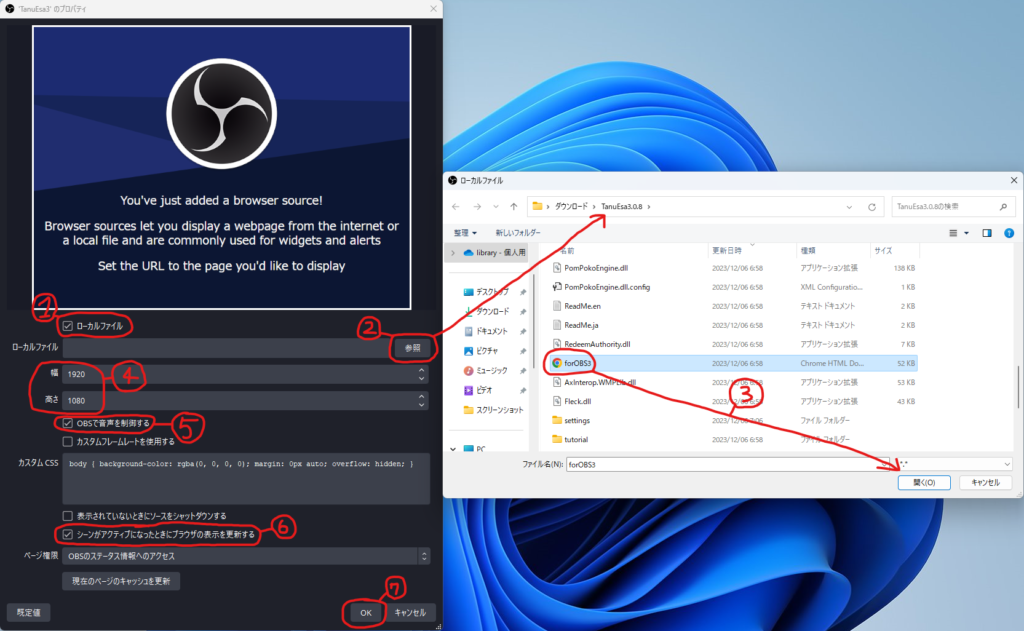
赤枠① ”ローカルファイル”にチェックをつける
赤枠② 参照をクリックして表示されたエクスプローラーから導入したTanuEsa3のフォルダを開く
赤枠③ TanuEsa3フォルダ内の”forOBS3″ファイルをクリックして選択、赤矢印先の開くボタンをクリック
赤枠④ 幅を”1920″ 高さを”1080″と入力 ※入力値を変えるとOBSの表示がずれる可能性あり
赤枠⑤ ”OBSで音声制御する”にチェックをつける ※音声が乗らない場合はここにチェックすると治る場合がある
赤枠⑥ ”シーンがアクティブになったときにブラウザの表示を更新する”にチェックをつける
赤枠⑦ ”OK”ボタンをクリックして設定した内容を保存します
これでOBS側の設定が完了です!
さいごに
以上です!!導入、設定お疲れ様でした!