
Twitch配信でチャットされた時に自動で翻訳してくれるBOTの設定方法を紹介します!
チャット翻訳ちゃんについて
チャットの自動翻訳にはチャット翻訳ちゃんというソフトを利用します。
既に公式サイトに設定方法が見やすく記載されており、動画もあるので
そちらを見ながら設定したほうが早いかもしれません!
特徴
- 完全無料!
- googleの翻訳を使う!
- 各言語ー>日本語に、
日本語ー>英語に翻訳してくれる!
※日本語の時は翻訳しない一方通行も可! - 喋らせることも可能
注意点
- 今回の説明では配信用のTwitchアカウントとは別に
翻訳用のTwitchアカウントを用意していただく前提で紹介しています。
理由として、同じアカウントで翻訳BOTの設定を行うと
配信者本人のチャットと翻訳BOTによるチャットが見分けがつかなくなるためです。 - チャット翻訳ちゃんが動かない場合は以下の点をご確認ください。
・チャット翻訳ちゃんと同じフォルダにある”_MEI~”のファイルを削除すると動く可能性があります。
・翻訳用アカウントが作り立ての場合は1~2日待つと動かせる可能性があります。
・OneDrive上にチャット翻訳ちゃんのフォルダがあると動かない可能性があります。
・翻訳用アカウントがそもそも翻訳する配信チャンネルで、
(フォロワー限定チャットや、携帯認証等の設定で)発言権がない可能性があります。 - 棒読みちゃんが翻訳も読み上げてしまう問題について
こちらに解決方法がありますのでお試しください。※筆者は動作確認していません。
事前準備-翻訳アカウントの用意
使用するにあたって作者様からのおねがいがあるので確認しておきましょう。
まずはチャット翻訳ちゃんのダウンロードと設定を行う前に翻訳BOTに必要な
OAuthトークンというものを取得する必要があります。
OAuthトークンとは、サービス同士を簡単につなぐための便利な物。というぐらいの認識で問題無いです。
1.Twitchで自前の用意した翻訳用のアカウントにログインし、
翻訳用アカウントのOAuthトークンを取得するために以下URLを開いてください。
(翻訳用アカウントを用意していない場合は新しくTwitchアカウントを登録しましょう!)
2.1.のURLを開くと以下画像のサイトが表示されますので赤枠の”Connect”をクリック
※OAuthキーを無効化したくなった場合は”setting”から行えます。
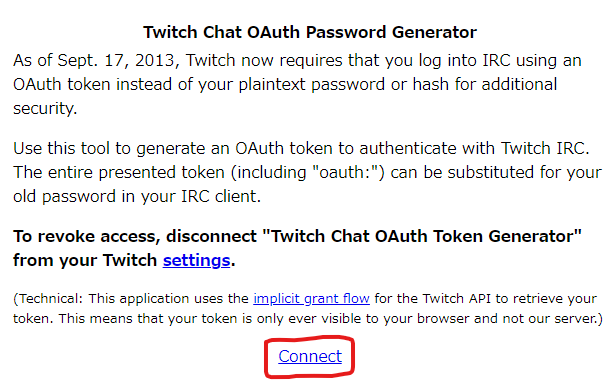
3.すると新たにOAuthトークンを生成を許可するかの画面が表示されますので
赤枠①で翻訳用のアカウントになっていることを確認してから
赤枠②の許可のボタンをクリックします。
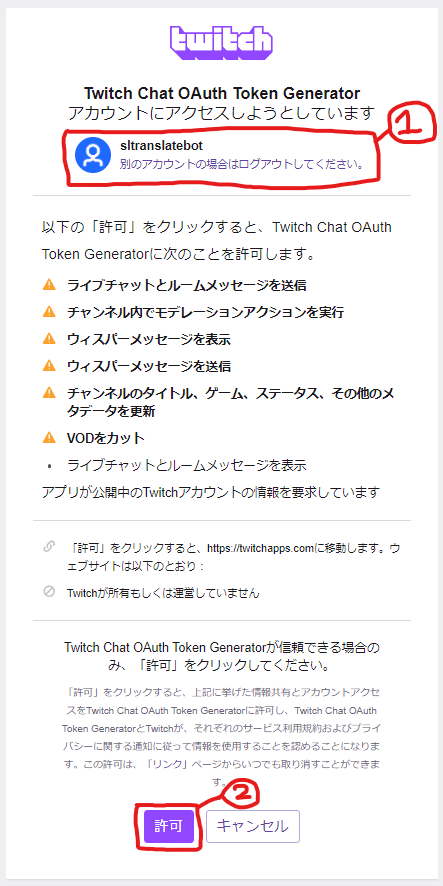
4.許可ボタンをクリックしたらOAuthトークンが赤枠内に発行されるのでコピーしておきます。
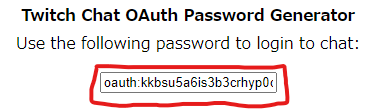
チャット翻訳ちゃんの設定
1.OAuthトークンの準備が出来たら下記URLからチャット翻訳ちゃんをダウンロードします。
https://github.com/sayonari/twitchTransFreeNext/releases/
URLを開き、Assetsのところに各OSに対応したものが置かれているので
ご自身のOSに合わせてフォルダ名(赤枠)をクリックしてダウンロードしてください。
※今回の場合はWindowsなので”twitchTransFN_windows.zip”をクリックします。
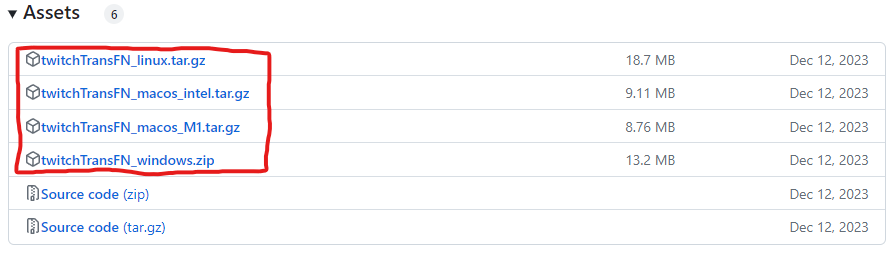
2.ダウンロードができたらそのままだとソフトが起動できないため、
好きな場所に展開してください。
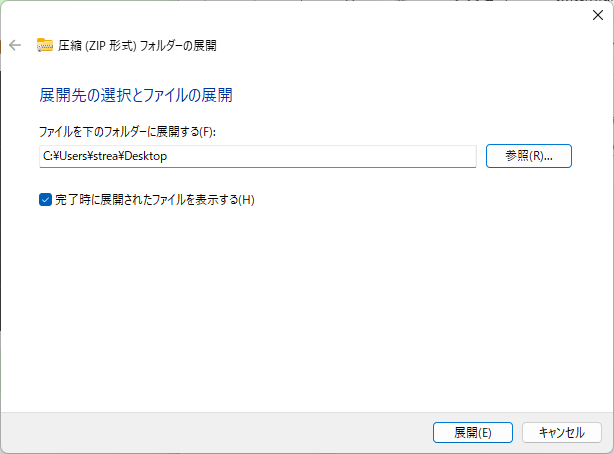
3.展開したフォルダ内にconfig.pyというファイルがありますのでメモ帳等で開きます。
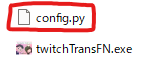
4.config.pyを開くと以下画像のような中身が表示されるので設定していきます。
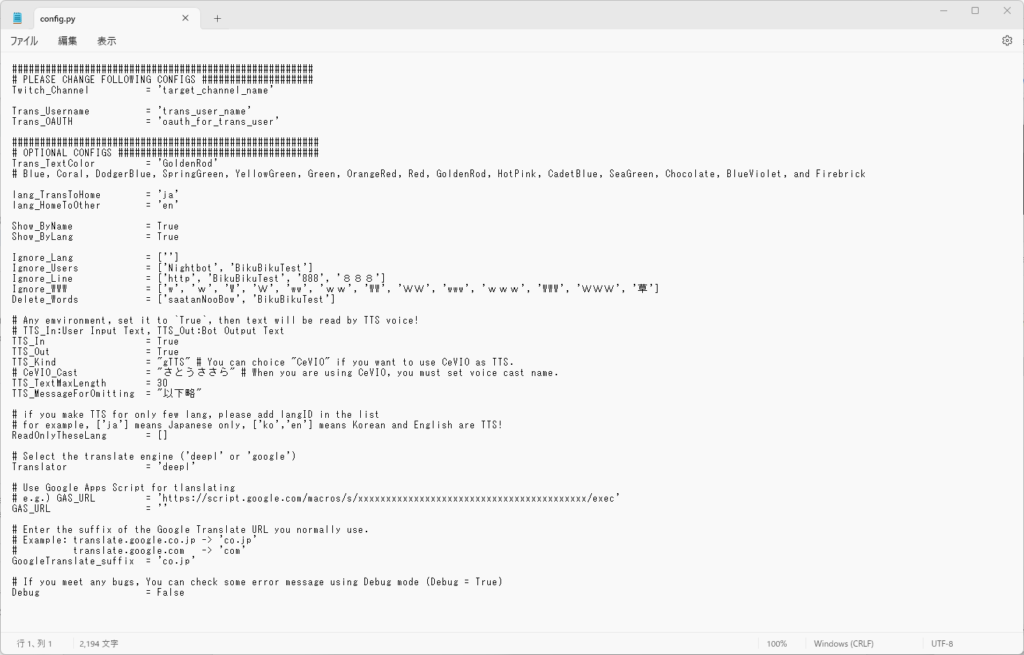
5.上から順番に設定をしていきます。
最初は配信用アカウントと翻訳用アカウント、OAuthトークンを指定していきます。
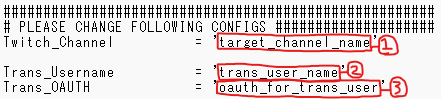
↓

赤枠① 配信用のTwitchアカウント名を入力します。
赤枠② 翻訳用のTwitchアカウント名を入力します。
赤枠③ 事前準備で発行したOAuthトークンを入力します。
この3つを設定出来たら既に翻訳可能な状態なので特に気にしない方は
以下設定を起動するところまで飛ばしてしまって構いませんが、
6-2のTTSの設定を見ておかないと突然チャット翻訳ちゃんが喋りだし驚くかもしれません。
6ー1.続けて各種オプションを必要であれば設定していきます。
全ての設定を確認したい場合は公式のGitHubで確認できます。
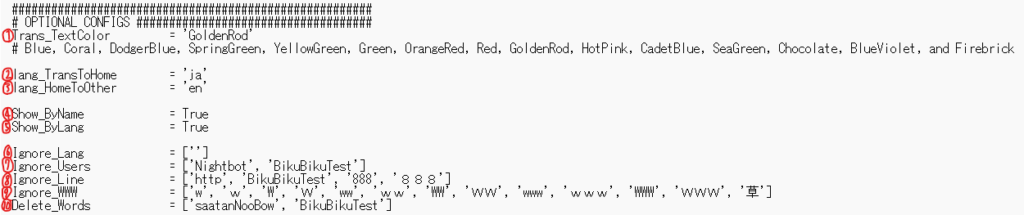
赤枠① Twitch上の翻訳用アカウント名の色の設定 ※機能しない可能性あり
赤枠② すべての言語をどの言語に翻訳するかの設定 ※言語設定候補はこちら
赤枠③ 赤枠②に設定した言語でチャットされた場合にどの言語に翻訳するかの設定
※翻訳したくない場合は空 ” にすること
赤枠④ 翻訳されたチャットのアカウント名を表示するかの設定 ※True(する)かFalse(しない)か
赤枠⑤ 翻訳されたチャットの言語を表示するかの設定
赤枠⑥ 翻訳を除外する言語の設定 ※グジャラート語とキニヤルワンダ語を除外する場合[‘gu’,’rw’]
赤枠⑦ 翻訳を除外するTwitchアカウントの設定
赤枠⑧ チャットに設定された文字列があれば”全て”翻訳を除外する
赤枠⑨ 除草
赤枠⑩ チャットに設定された文字列があれば”その部分のみ”翻訳を除外する
おすすめとしては
赤枠②、③はFalseにしたほうが見た目がすっきりするのでやっておいたほうが無難です。


6ー2.続けてTTS(Text-to-Speech)オプションを必要であれば設定していきます。
基本的に喋らせたくない場合は赤枠①、②を”False”にしておけばOKです。

赤枠① 翻訳対象のチャットを喋らせるかの設定 ※必要でなければFalse
赤枠② 翻訳後のチャットを喋らせるかの設定 ※必要でなければFalse
赤枠③ どの機能で喋らせるかの設定 ”gTTS” or “CeVIO”
※gTTSはGoogleのやつ? CeVIOは商用利用時に注意が必要。
赤枠④ ③で”CeVIO”だった時に利用するキャラクター名を設定 ※キャラクター一覧は恐らくここ?
CeVIOを設定する場合は”# “を消しておくこと。
※2024/1/20時点では筆者の設定方法が違うためか”CeVIO”に設定しても実行確認できず。
赤枠⑤ 指定した文字数に達した際に以降のチャットを読まなくさせる設定
赤枠⑥ ⑤の数字に到達した際に喋る言葉の設定
翻訳するエンジンをdeeplにするかgoogleにするかの設定も行えます。
ただし、deepl君は”あ”とチャットされたときに
頭が良すぎて”あ”の謎補足をしだしたりするので注意が必要です。


※”それ(心理的または時間的に遠い前述の何か)”と翻訳される…
チャット翻訳ちゃん起動
チャット翻訳ちゃんの設定が完了したら翻訳したいときに毎回起動していきます。
1.展開したフォルダ内のtwitchTransFN.exeを起動するとコマンドプロンプトが起動し、
チャットの翻訳を自動で行ってくれます。
※配信していない場合でもチャット翻訳ちゃんは起動できます。
※”WindowsによってPCが保護されました”等が表示されたら許可や実行をしてください。
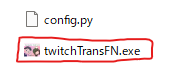
2.コマンドプロンプト内に”<翻訳用アカウント名> is online!”と表示されたら成功です。
※失敗した場合はconfig.pyに不要な文字が入っていたりするので確認してください。
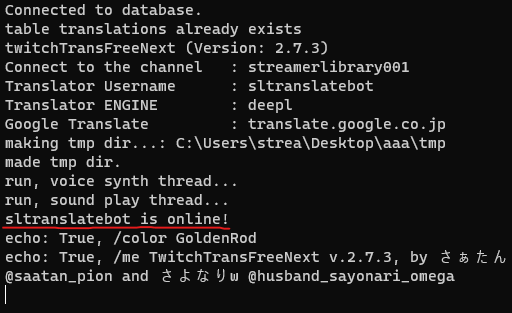
配信していなくても確認できますので、
Twitchのチャット欄で翻訳用アカウントが起動時のチャットをしていることを確認してください。
※翻訳用アカウントがチャットされず、作り立てのアカウントの場合、1~2日待つと動く可能性があります。
根拠は無いが、Twitchの仕様によるスパム防止のため…?
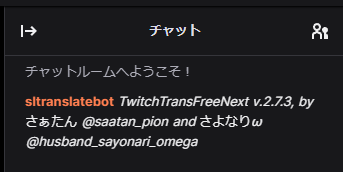
3.あとはチャットされると設定された内容で自動翻訳してくれます!

設定お疲れさまでした!
動かなかった場合はこちらを確認してみてください。