
音声認識字幕ちゃんを別窓で表示してブラウザを自由に使える方法を紹介します!
demadoとは
音声認識字幕ちゃんはブラウザで表示し、OBS内の描画をずれないようにしなければいけません。
となると、音声認識字幕ちゃんを使いながら調べ物や配信のチャットを見るときは別のブラウザを用意しなくてはなりません。
そこでおすすめなのが専用の表示が出来て且つ、サイズを固定にできるGoogleの拡張機能”demado”です!
同様の機能を公式で提供しているのでどっちでもよい場合は
そちらをご利用ください!
>>>公式解説動画<<<
特徴
・音声認識字幕ちゃんを使いながらブラウザ一つで別タブも開ける!
・音声認識字幕ちゃんのサイズが固定されるため、OBS内でズレない!
注意点
・demadoを最小化しないこと!
・ディスプレイ一つでフルスクリーンのゲームなどを起動すると翻訳が止まります!
設定方法-demado
1.以下のURLをクリックしてdemadoのページを開いたら赤枠の「Chromeに追加」ボタンをクリック
https://chrome.google.com/webstore/detail/demado/dfmhlfpfpbijchleocfbpcdjgnbpdigh?hl=ja
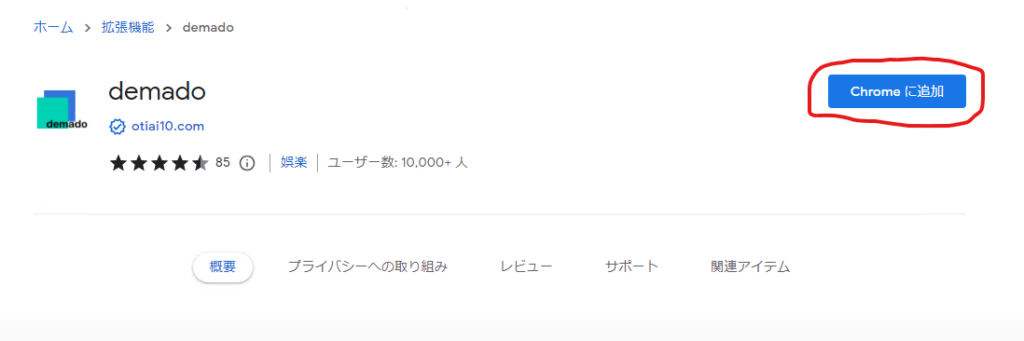
2.表示されたモーダル内の赤枠「拡張機能を追加」をクリックしてChromeに追加
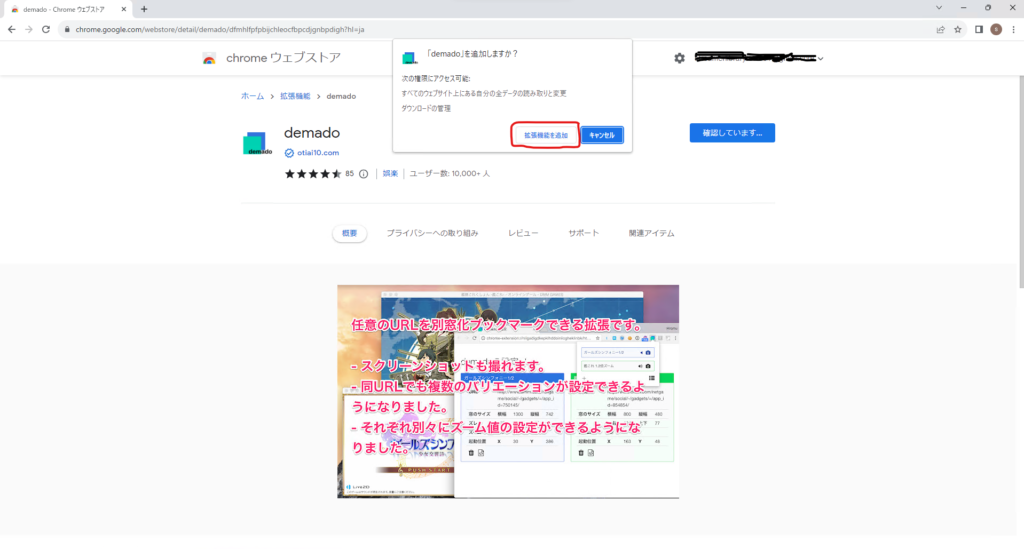
3.Chromeにdemadoが追加されると右上に通知が表示されるのでそれが確認できたら通知内右上の×をクリックして閉じます。
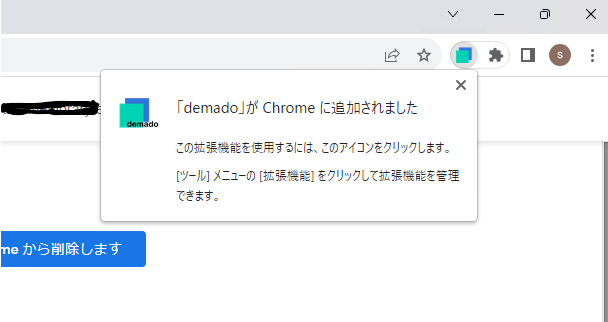
4.右上のパズルマーク(赤枠①)をクリックして開いた拡張機能欄からdemado(赤枠②)をクリック
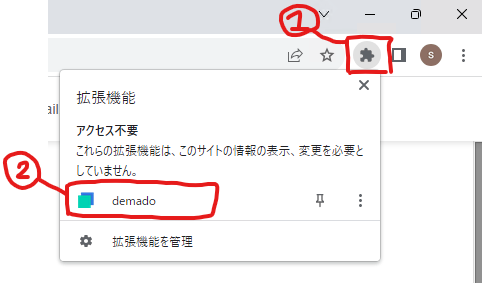
5.表示が以下画像のようになったら赤枠の+をクリック
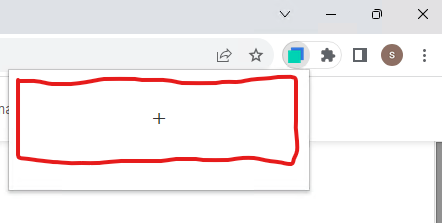
6.demadoのタブが表示されたら引き続き赤枠の+をクリック
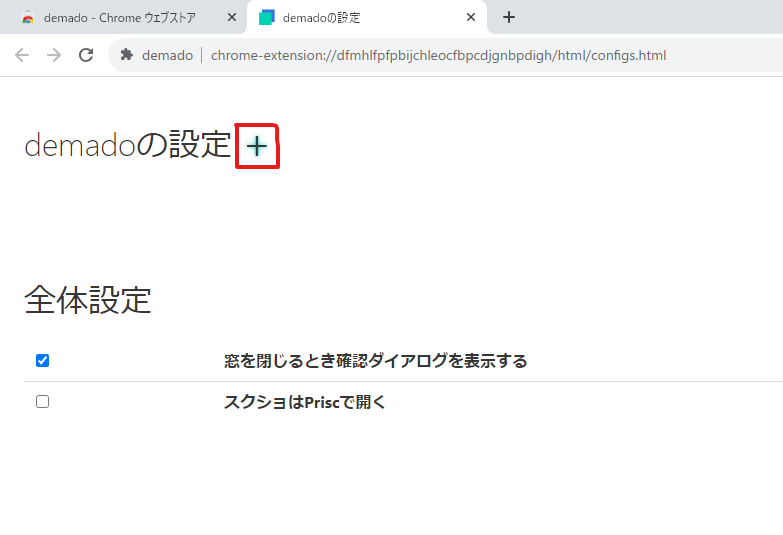
7.+をクリックすると中央にモーダルが表示されます。
事前に設定をこちらで用意しているので赤枠の「設定をインポート」をクリックしてインポート画面を開きます。
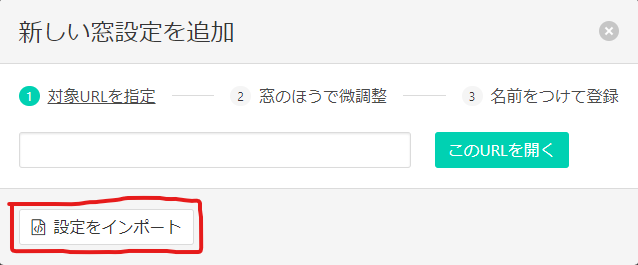
8.インポート画面を開いたら以下の文字列を中央の入力エリアにコピペして赤枠の決定ボタンをクリックします。
s.w|1900,s.h|700,o.l|0,o.t|0,z|1,u|https://sayonari^github^io/jimakuChan/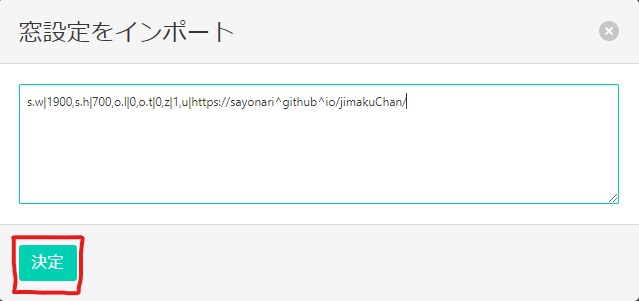
9.設定は以上となり、最後に名前欄(赤枠①)に適当な名前を入力して登録ボタン(赤枠②)をクリックして設定追加を終了します。
※今回は「音声認識字幕ちゃん」とします。
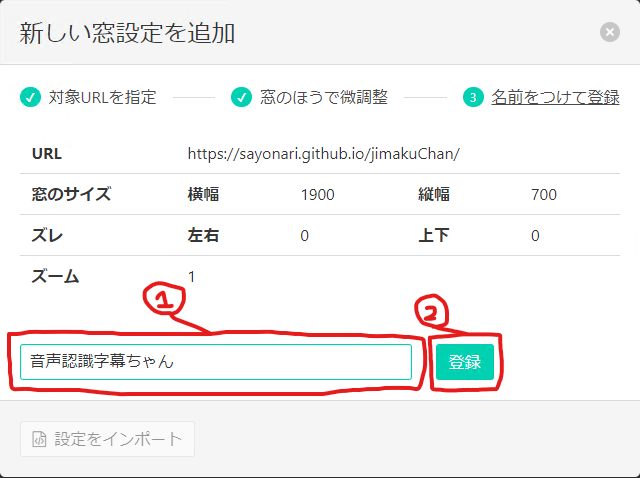
9ー1.登録ボタンをクリックするとdemadoのサイトで設定した内容で以下のように登録できたことが確認できます。
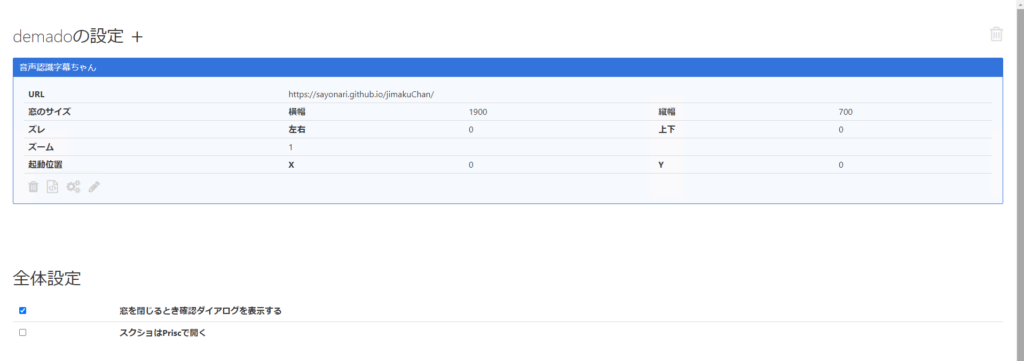
10.demadoの設定が出来たら、次回以降でdemadoの表示楽にするためにピン止めします。
Google Chromeの右上のパズルマーク(赤枠①)をクリックし、続けてdemado横のピン📌(赤枠②)をクリックしてピン止めします。
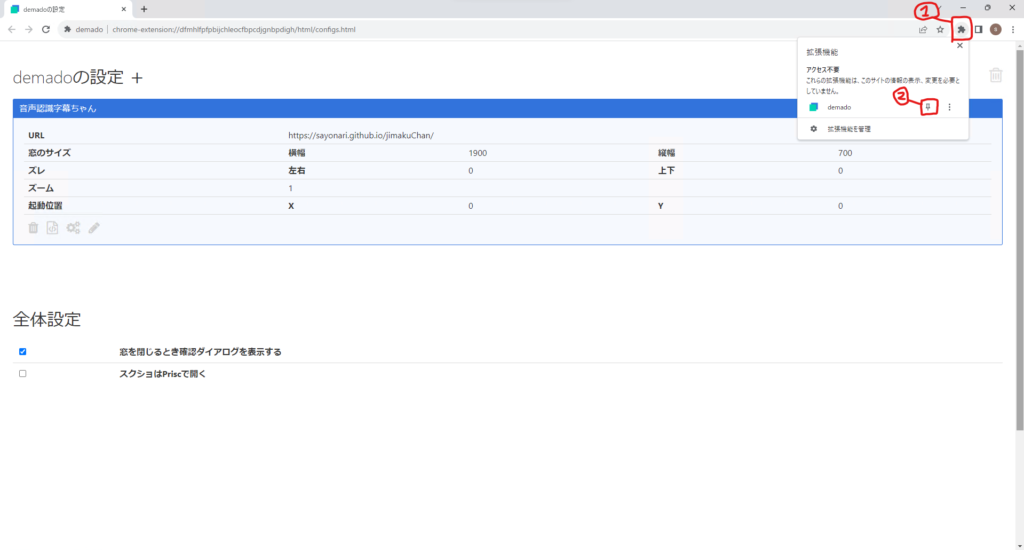
11.ピン止めが出来たらパズルマーク左にdemadoのアイコンが表示される(赤枠①)のでそれをクリックして先ほど設定した音声認識字幕ちゃんの枠(赤枠②)をクリックしてdemadoを表示します。
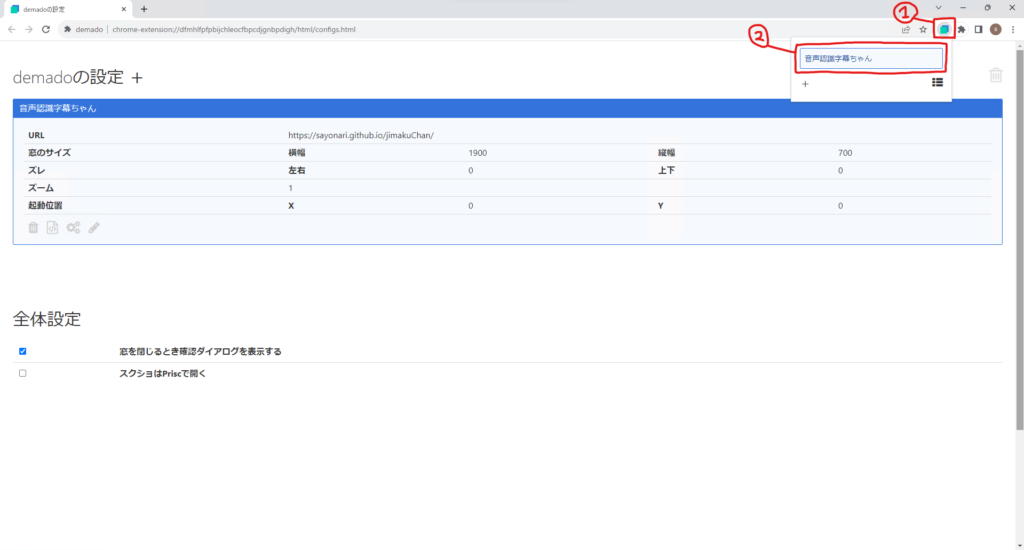
12.demadoが表示されたら、マイクの使用許可を聞かれるので赤枠①の「許可する」をクリックします。
次にdemado内のGoogle Sctipt API Key(赤枠②)の欄が空だと思いますので既に準備で作成したAPIキーを赤枠②へコピペします。
コピペが出来たらdemadoのウィンドウを再読み込み(F5キーボタン押下等)します。そうすると問題無く音声字幕が表示されるはずです。
※マイクの使用許可をブロックしてしまった場合はもし動かなかったら・・・やGoogleChromeのマイク設定を確認してください。
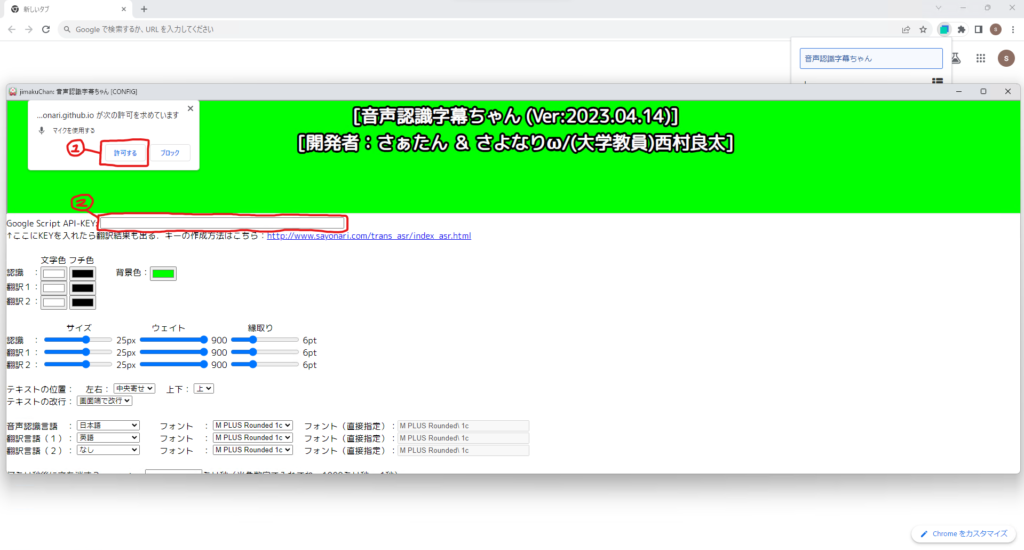
13.demado内での音声認識字幕が確認出来たら完了です!
あとはdemadoを画面右下に適当にもっていって(画像右下みたいな)そのままにしてOBSにソースとして取り込みましょう。
音声認識字幕ちゃんの設定については表示を伸ばして任意の設定をし、demadoを閉じ、GoogleChromeの右上からまた開き直すとサイズが元に戻ります。
これで次回からは音声認識字幕ちゃんを開くときはGoogleChrome右上からdemadoを開いて右下にもっていくだけでよいです!便利!

14.設定は完了したのですが、細かくdemadoの表示を変えたい時があると思いますので紹介しておきます。
拡張機能のdemado(赤枠①)をクリックして表示されたポップアップから+(赤枠②)をクリックします。
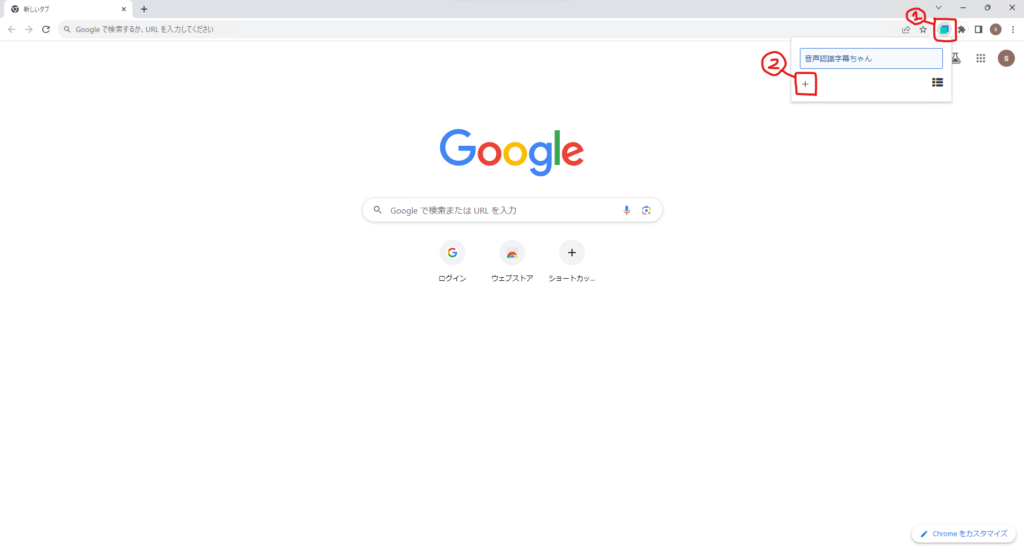
14ー1.demadoの設定画面が表示されるので、登録してある音声認識字幕ちゃんの🖊マーク(赤枠)をクリック
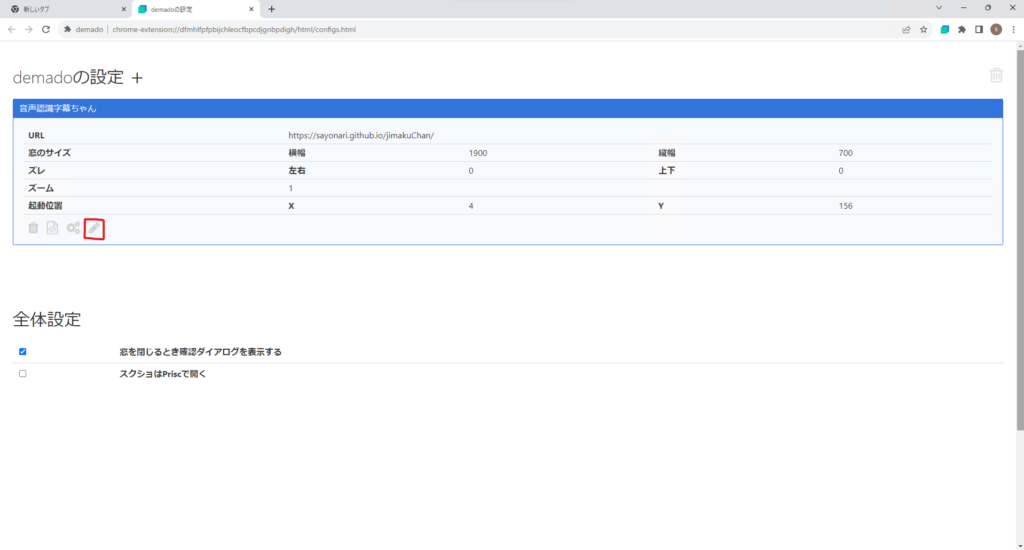
14ー2.音声認識字幕ちゃんの設定ウィンドウが表示されるので設定したいサイズ・表示位置・倍率を入力します。
設定が終わったら「「○〇」を更新する」ボタンをクリックして設定を完了します。
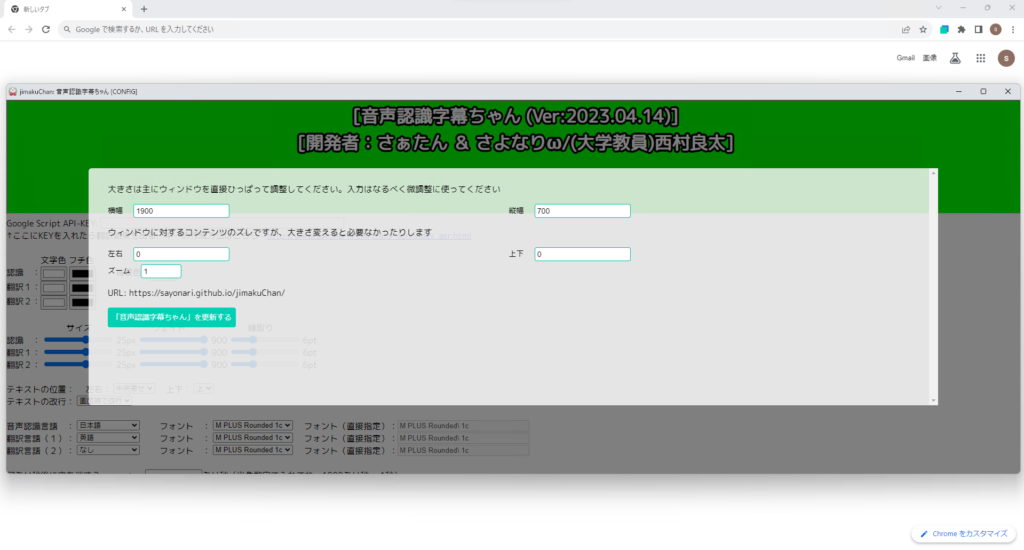
さいごに
最後に改めてdemadoを使用する上での注意点として以下がありますので確認しておきましょう!二つ目の場合はあきらめてディスプレイ2枚目買ってください。
・demadoを最小化しないこと!!!!
・ディスプレイ一つでフルスクリーンのゲームなどを起動すると翻訳が止まります!
以上です!!設定お疲れ様でした!